[使用评测] 打造你的专属私人云--铁威马F2-NAS评测 |
|
本帖最后由 soyoyo 于 2012-4-22 00:35 编辑
打造你的私人云--铁威马F2-NAS评测 一、概述 随着网络的发展,高清娱乐的普及和移动办公应用领域的拓展,个人和小企业对更大的存储空间、更快的存储速度、更方便的移动存储的需求,和当前高居不下的存储成本、捉襟见肘的网络带宽、日渐成为瓶颈的存储速度之间的矛盾日益明显。云存储作为近些年提出来的新概念,是一个非常好的海量数据存储管理的解决方案。但是对于个人和小企业来说,其昂贵的价格和较高的技术门槛,使其看似美丽,却遥不可及。 幸好我们还有NAS(Network Attached Storage)。对于有较多成本预算的企业用户,可以用企业级的NAS,组NAS集群来部署自己的企业私有云,对于小企业和个人用户,可以用价格相对低廉的家用级NAS设备来部署自己的私人云。 最近铁威马为我们带来他们最新的一款家用级网络存储设备:F2-NAS。相对于群晖和威联通等一线品牌的家用级两盘位NAS来说,F2-NAS的价格相当实在,就算是预算有限的个人玩家,也可以勒紧裤腰带,吃几顿方便面,把F2-NAS纳入手中。 这里借用铁威马官网的介绍:Terra Master F2-NAS提供经济实惠、功能完整的网络储存解决方案,让家庭与中小型企业公司可以低成本分享并保护其储存数据,并享有丰富的应用程序来满足您的多媒体需求。Terra Master F2-NAS支持USB3.0及千兆网络高速传输,支持RAID阵列,支持PT下载,支持云存储,是一款性价比极高的家用网络存储产品。 再来看看这款NAS的配置和功能列表:  在官方提供的参数表上,看不到F2-NAS的CPU和内存这两个比较重要的参数。从列表来看,F2-NAS提供了一个NAS应该具备的基本完整的功能。考虑其在同类中相对低廉的价格,F2-NAS的功能和性能到底如何,它到底是不是一款有诚意的产品?带着这些疑问,笔者将在这片文章里对F2-NAS进行一系列的介绍和测试。 二、外观赏析  F2-NAS给笔者的第一感觉是轻巧,有质感。从外观上可以看出F2-NAS沿用了铁威马F2系列的模具,金属铝制的机身,方便携带移动的提手,清晰的硬盘位及指示灯,机身整体看起来很结实。电源开关上的指示灯可以根据不同的闪烁颜色和模式表示不同的状态。  侧面采用金属蚀刻的铁威马的商标。四个标签“暴露”了F2-NAS的主要特性:千兆LAN,USB3.0、支持BT、支持RAID。  后面的接口布置很紧凑,一个散热风扇占据了大部分的面积。 |
|
本帖最后由 soyoyo 于 2012-4-22 00:32 编辑
三、硬件安装和基础配置 硬件安装 F2-NAS的安装步骤比较简单,随机也提供了简明的安装手册,笔者这里用照片来说明一下:  插上电源和网线,调整好raid旋钮到需要的位置,F2-NAS就安装完成了。借用下官网的图片:  基础配置 F2-NAS提供了傻瓜式的初始化配置,所谓的傻瓜式,就是如果我们已经格式化好硬盘(exFat格式),按照上述步骤安装好F2-NAS,按开机键,等系统滴一声自检完后,基础的配置就已经完成了,我们只需要打开自带光盘里的TerraMaster Cloud Nas软件,就可以开始使用它。如果没有格式化硬盘,初次开机会对硬盘做初始化操作。 当然了,稍微高阶一点的用户会希望对F2-NAS做一些个性化的或者安全性方面的配置,下面笔者就来讲讲怎么样对F2-NAS进行配置。 打开自带光盘里的TerraMasterCloud Nas软件,就会自动搜索到局域网里的F2-NAS,如图所示:  可以看到系统检测到了网络中的F2-NAS的ip地址、主机名和所属工作组,点击“管理”按钮,即可进入到F2-NAS的用户界面(也可以通过在浏览器输入F2-NAS的ip地址进入): 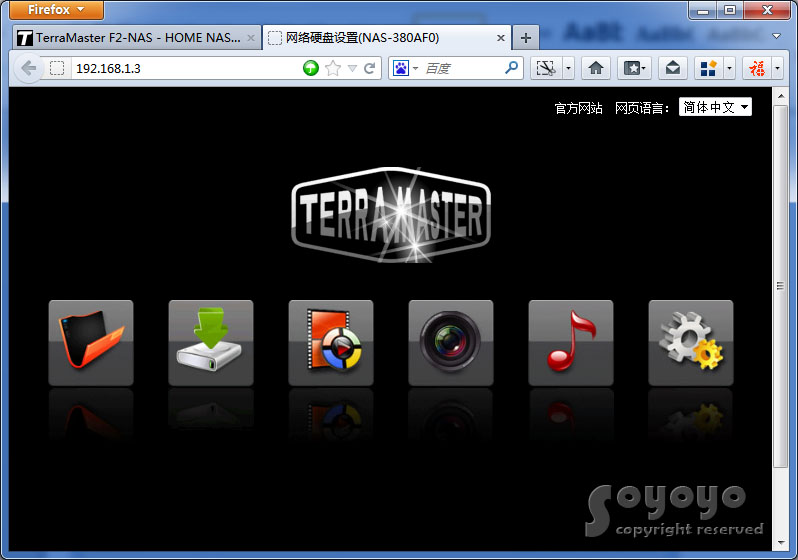 用过威联通的TurboNAS系统的朋友是不是有似曾相识的感觉,呵呵,可以看出铁威马在美工上也是下了不少的功夫,F2-NAS的主用户界面的美观程度和操作的流畅度并不输给Turbo NAS。上图中从左到右六个图标对应的分别是F2-NAS的“文件”、“BT/PT下载”、“视频”、“图片”、“音乐”、“管理”六个功能模块的入口。本小节主要介绍F2-NAS的配置。 点击右边第一个图标,按提示输入用户名密码,进入F2-NAS的管理界面: 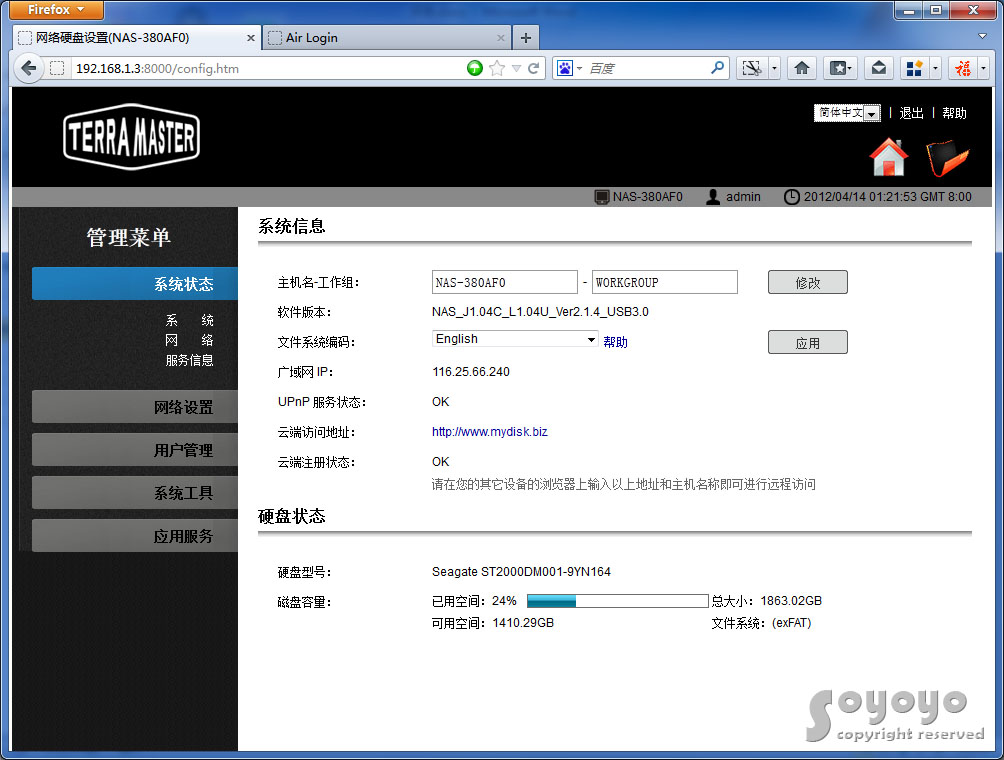 ● 系统状态 进来的第一个页面,即可一目了然的看到这台F2-NAS当前的系统状态。 点击页面上方的admin字样,可以修改F2-NAS的管理员密码,这一般是我们拿到机器要做的第一件事情,不然,当你的私有云建好以后,任何人只要有了你的F2-NAS的访问地址,都可以拿着初始密码访问你的私有云,你的私有云将变成公有云。 在这个页面上我们还可以看到一个有趣的内容“云端访问地址”,这就是F2-NAS的一个重要功能所在,它利用WebDav,让你在任何可以上网的地方,比如办公室、飞机场、高铁上,只需要访问这个地址,在输入框里输入你的F2-NAS的主机名,就可以访问你放在家里的F2-NAS上的文件,如图所示:  要使用这个强大的功能有个前提,就是你的F2-NAS和外网连接上了。如何知道是否已经连接上外网呢?看系统信息页面的三个项目:广域网IP是否有显示外网IP、UPnP服务状态是否OK、云端注册状态是否OK。默认情况下,只要你同时打开了F2-NAS和路由器的UPnP,F2-NAS会自动做好端口映射,连接上外网。云端注册状态需要等待服务器更新,会有一定的延时。 云端访问的主机名可以在系统信息页面任意修改,你可以给你的F2-NAS取一个有个性的好记的名字。 在“系统状态”-“网络”页面,可以看到系统的网络信息,不赘述。  在“系统状态”-“服务信息”页面,可以对DHCP服务、SMB服务、移动共享服务(WebDav)、FTP服务、多媒体服务进行启停。作为基础的配置,可以让他们保持默认状态。 ● 网络配置 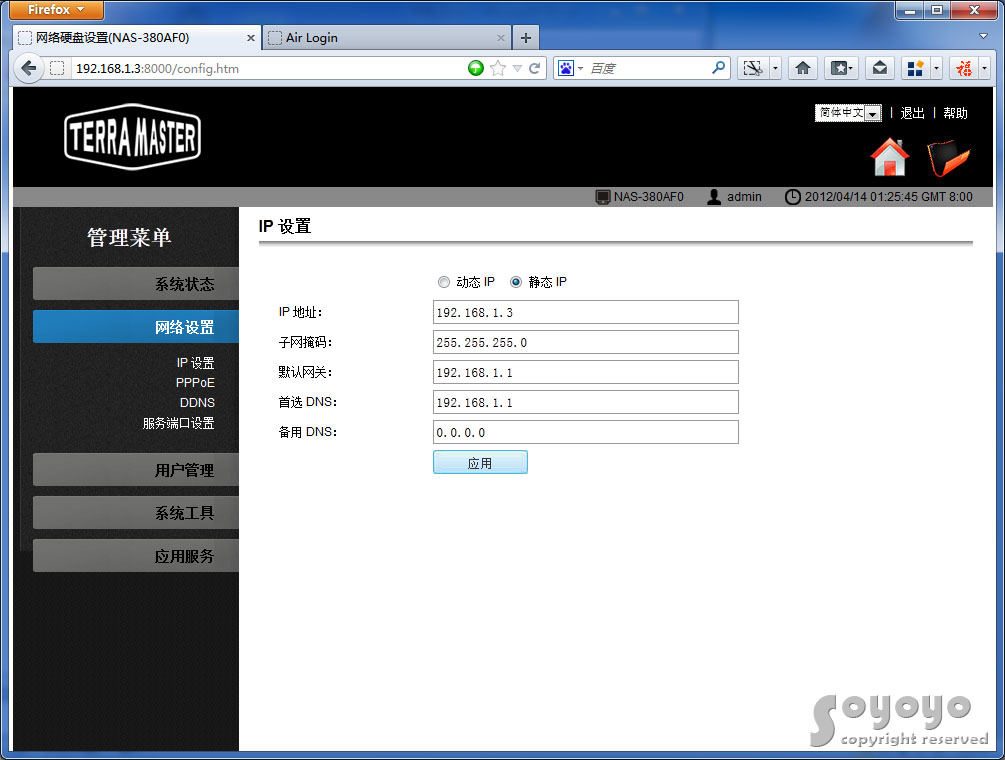 这部分是跟网络相关的配置,F2-NAS默认是动态获取ip,也可以手动指定。 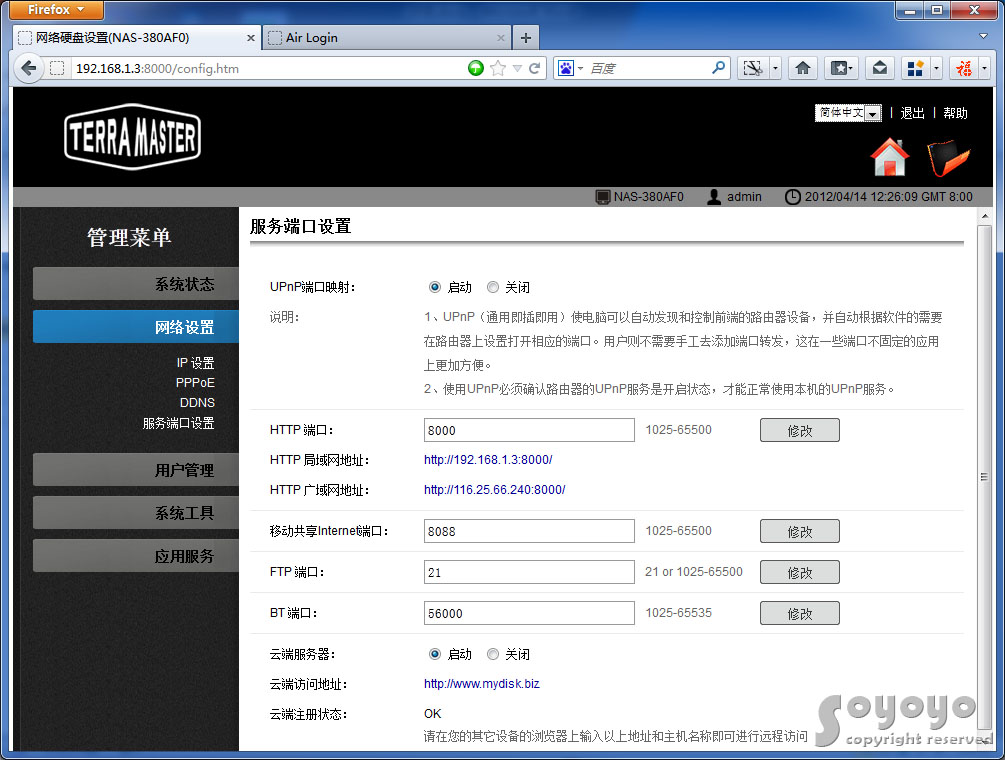 F2-NAS还支持PPOE拨号,DDNS动态域名访问,目前只支持Dyndns.com和 no-ip.com两家服务商,关于DDNS,后面笔者再详述一下自己的配置方法。在这里也可以修改F2-NAS的各项服务的端口,避免和已被绑定的端口冲突。 ● 用户管理 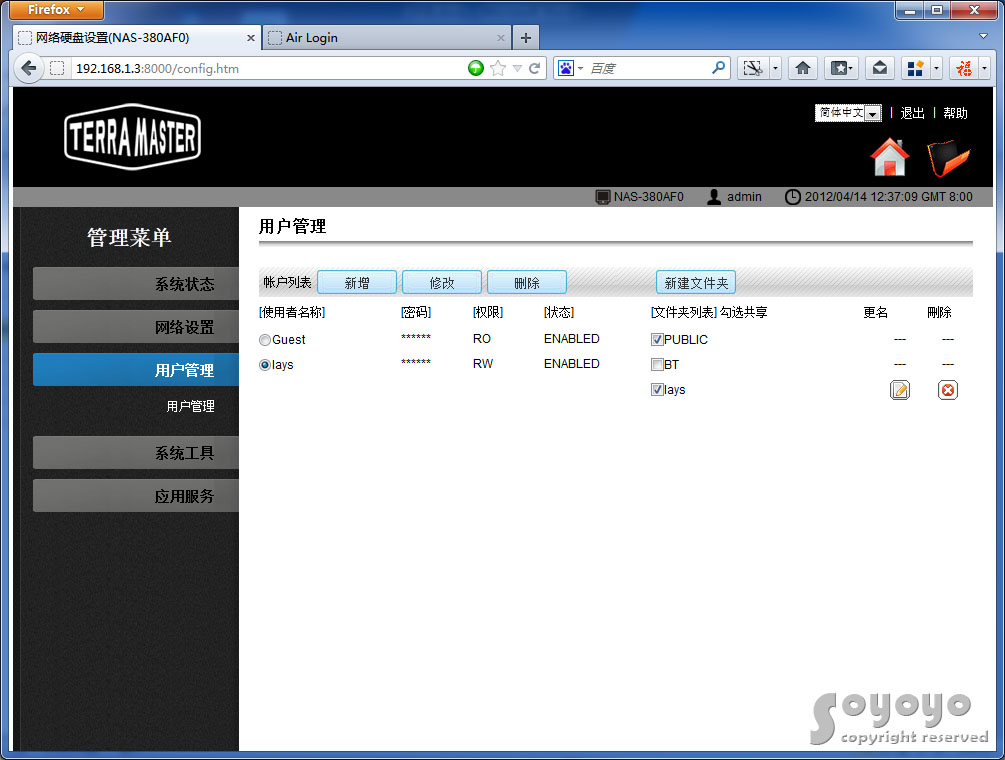 F2-NAS还提供了简便但是完整的用户权限管理,可以新增删除修改用户,给用户指定读写权限,给用户指定可访问的文件夹。 ● 系统工具 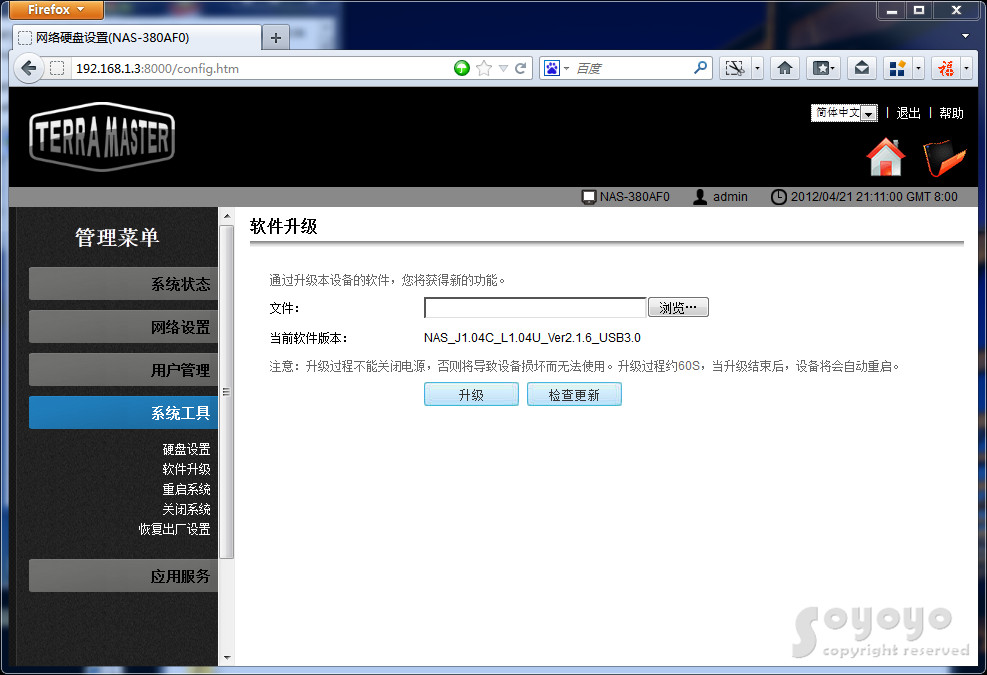 在系统工具里,可以格式化硬盘、设置休眠时间,对系统进行在线升级等等。这些功能无需多说,大家都懂的。 四、功能和应用 主要功能 ● SMB SMB(Server Message Block) 是一种客户机/服务器、请求/响应协议,用于在计算机间共享文件、打印机、串口等。最常见的应用就是Windows系统上的网络邻居。F2-NAS通过支持SMB协议,使内置有SMB客户端的Windows主机、Linux主机和手机可以通过简单的局域网共享来访问F2-NAS上的文件。 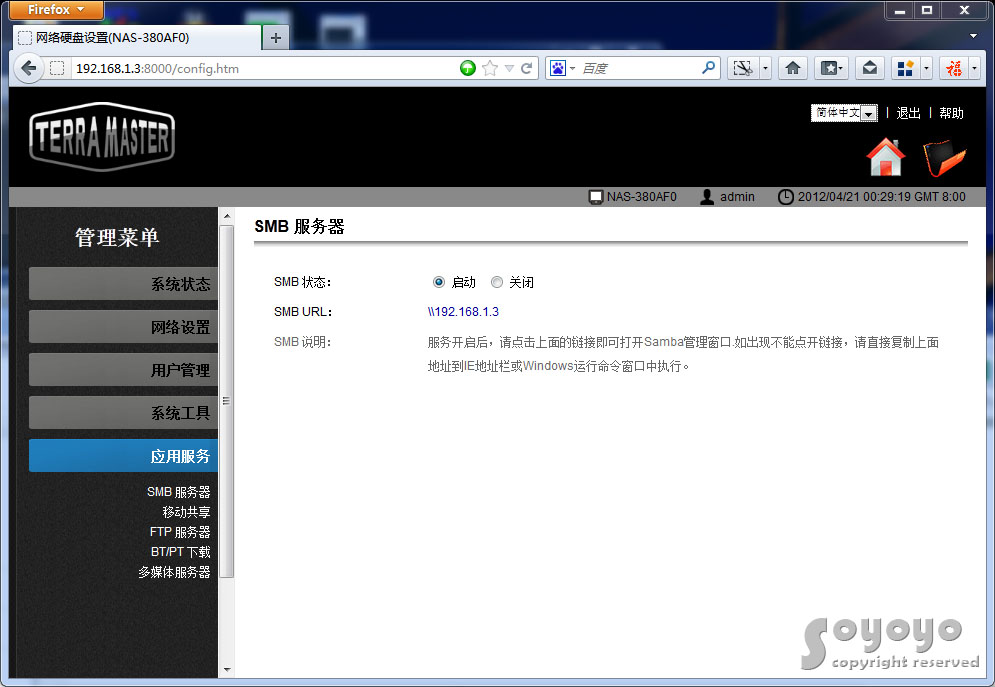 在如图所示的页面可以看到F2-NAS的SMB服务器的状态,只要在局域网内的任一台电脑上的资源管理器或者网页浏览器中输入“SMB URL”所指示的地址,就可以访问F2-NAS中的内容: 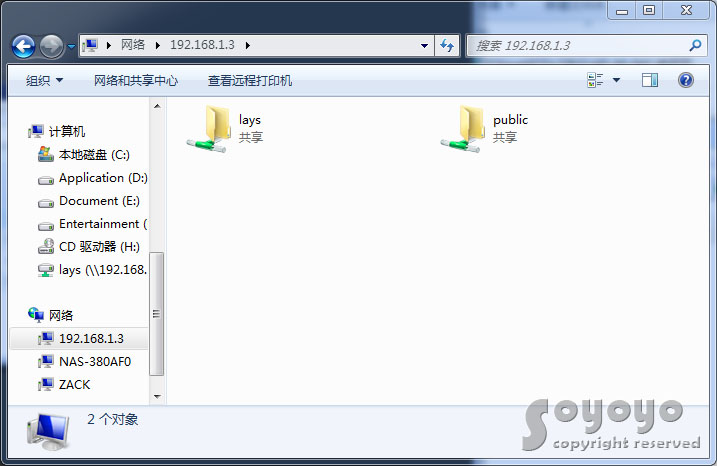 也可以把F2-NAS的共享文件夹映射为磁盘,像本地硬盘一样方便访问: 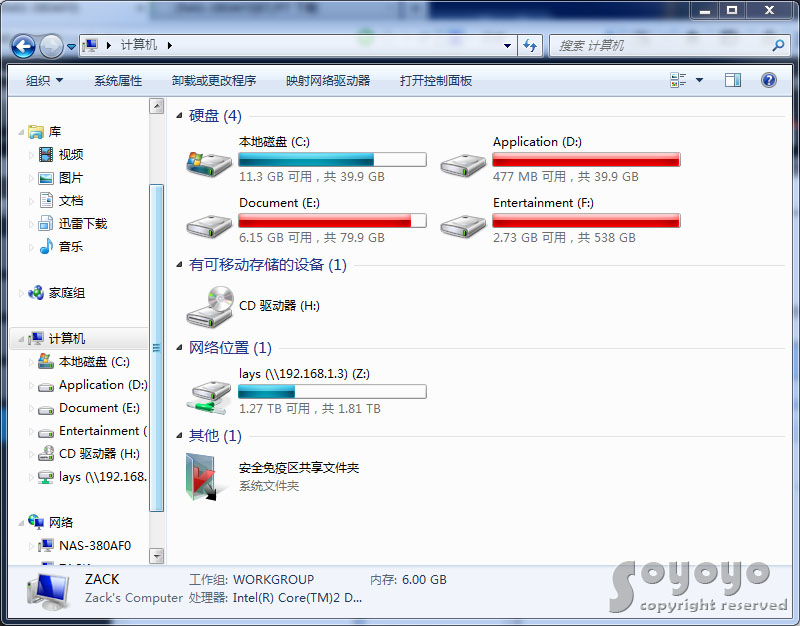 ● Webdav 现在大部分人多少都有用到网盘产品,比如国外比较有名的dropbox、sugarsync,国内的金山网盘和udrop等。但是这些免费的网盘只能提供有限的空间和服务,而国外的产品,出于某些众所周知的原因,基本都已经不能使用。有了F2-NAS的WebDAV(Web-based DistributedAuthoring and Versioning)功能,你现在可以抛弃他们了。 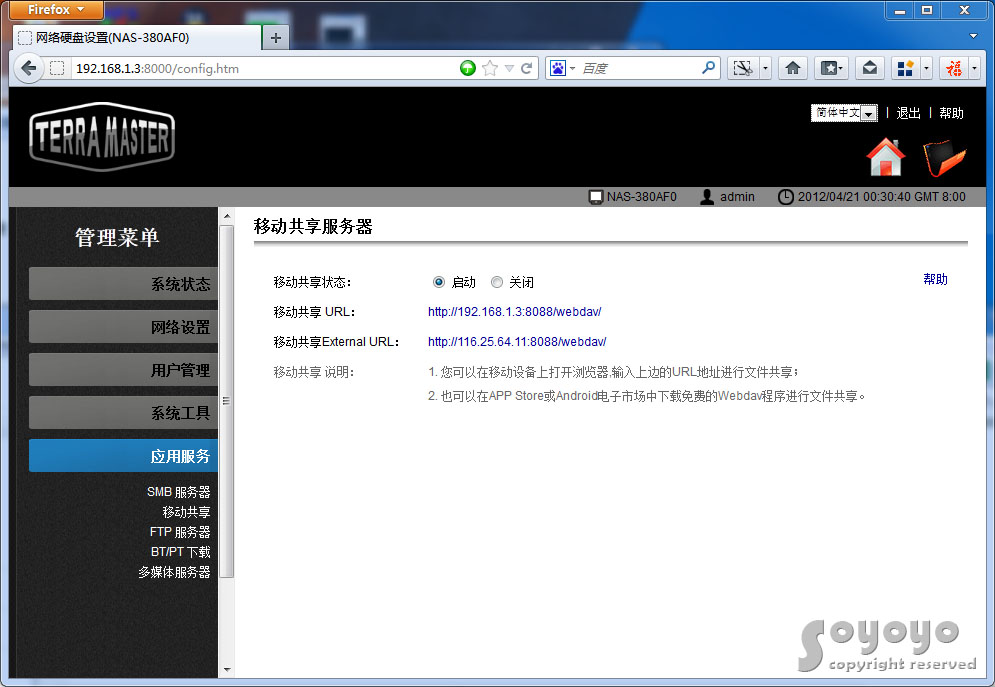 这个页面显示F2-NAS的WebDav状态,可以看到“移动共享URL”和“移动共享External URL”两个地址,前者是F2-NAS的WebDav在局域网内的访问地址,顾名思义,后者是其在外网的访问地址。只需要在网络浏览器上输入这个地址,就可以像使用网盘一样,远程存取F2-NAS上的文件了: 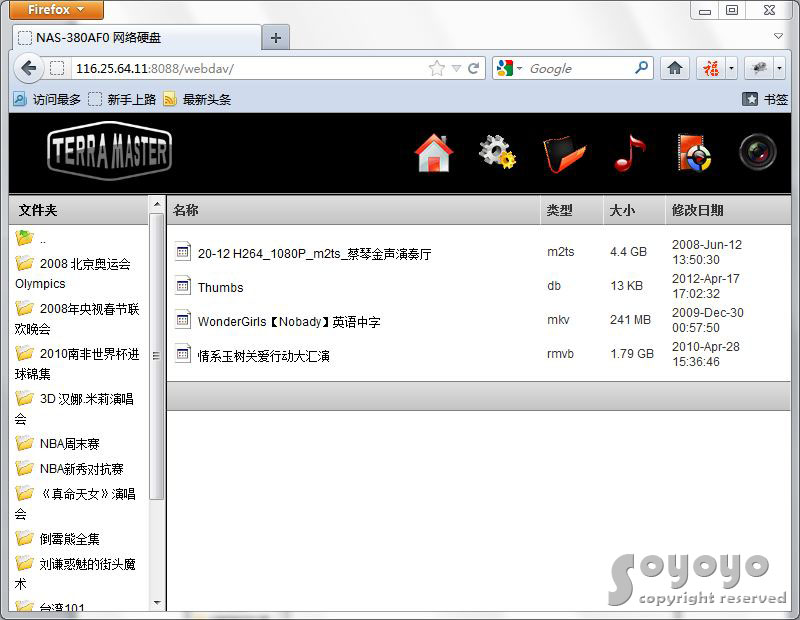 ● FTP FTP(File Transfer Protocol, FTP)是TCP/IP网络上两台计算机传送文件的协议。F2-NAS可以作为FTP服务器,来提供文件服务。F2-NAS也可以作为局域网内的FTP服务器:  ● BT/PT 这个想必应该是国内的用户最关注的一个功能。打开“应用服务”-“BT/PT下载”,会弹出BT/PT下载的新窗口,界面简洁明了,但是配置项目和功能略显简单。笔者用随机赠送的PT账号下载了几个种子文件,上传和下载基本都能达到电信4M宽带的极限值。 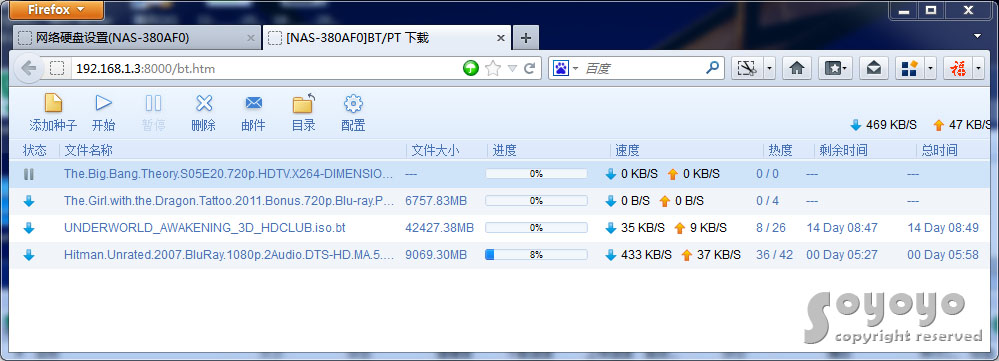 ● 多媒体服务器DLNA  由于很多商业上的因素,DLNA(DigitalLiving Network Alliance)支持的格式比较少,在实际应用中用处并不大。DLNA的配置也很简单: 如图配置好后,在支持DLNA的设备上就可以访问F2-NAS来播放视频和音乐了。 ● DAS F2-NAS同时也是一款DAS(Direct-Attached Storage),可以通过高速的USB3.0接口连接电脑,像普通的移动硬盘一样读写数据。但是比较麻烦的一点是,F2-NAS不支持在同一时间使用NAS和DAS模式,在NAS和DAS间切换的时候,必须重启F2-NAS。笔者将在后面对F2-NAS的DAS模式进行性能测试。 实际应用和体验 ● 家庭多媒体网络枢纽 F2-NAS支持最多高达6TB的存储空间和足够快的局域网传输速度,使其可以作为家庭多媒体网络的存储中心。笔者家中用某品牌的高清播放机,通过局域网访问F2-NAS,在平板电视上看电影:  ● 外网域名访问 上文提到F2-NAS的DDNS功能目前只支持Dyndns.com和no-ip.com两家提供商,而其中dyndns只提供了14天的免费试用期,官方的说明书上也有相关的使用说明。no-ip.com提供长期免费的服务,还可以转发80端口,防止80端口被电信运营商屏蔽。 而对于英文较差,不想阅读英文网页的用户,其实还有第三种方法。现在很多路由器都集成了花生壳,比如笔者的TP-LINK TL-WR1041N,我们也可以通过花生壳的DDNS服务,来为F2-NAS配置远程访问的域名。 首先,当然是去花生壳的网站(http://www.oray.com/)注册一个用户,这部分不用多讲。登陆后进入我的控制台,在“快速管理通道”栏目里选择“域名服务管理”,进入到下面的页面: 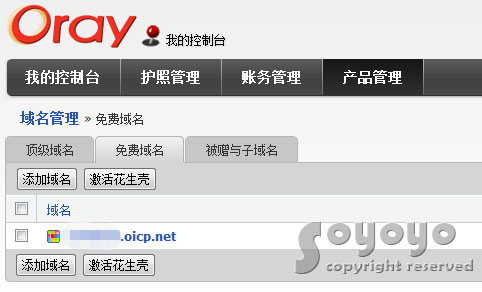 选择“免费域名”标签,点击“添加域名”。  在下方“标准域名”里选择你想要的域名后缀,上方的输入框里输入你想要的域名,点击查询,如果你选用的域名没有被使用,根据提示确认申请。申请成功后,在域名管理界面激活花生壳。这里只能选用标准域名,因为专业域名是要收费的。 然后我们进入到路由器的设置:  在动态域名设置页面输入在花生壳注册的用户名密码,点击登录,等连接状态出现“连接成功”字样,我们就可以用刚才注册的域名加上设置好的http端口或者webdav端口,来远程访问放在家中的F2-NAS了,格式如下: F2-NAS主界面:http://your_domain_name:8000/ Webdav文件管理界面:http://your_domain_name:8088/webdav/ 把例子中的your_domain_name替换成你刚注册花生壳的域名即可(假设你配置的http端口是8000,webdav端口是8088)。 ● Android移动应用 关于F2-NAS的移动共享功能,官方的说明书里讲解了IOS系统上的应用,于是笔者在这里另外体验了一下android系统上的移动共享。见图: 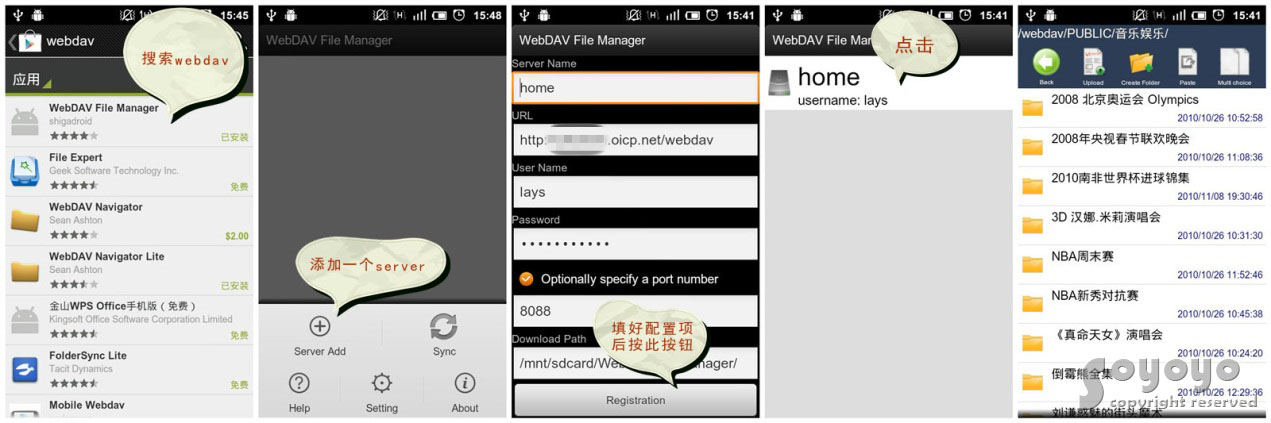 |
|
本帖最后由 soyoyo 于 2012-4-22 00:33 编辑
五、性能和功耗测试性能测试 笔者在以下平台,分别测试了F2-NAS在NAS模式和DAS模式下的性能表现:  NAS模式性能测试 ● FastCopy读写测试 FastCopy是日本人制作的windows上的一款快速拷贝文件的工具。FastCopy对拷贝过程做了线程优化,可以减少系统线程调度的损耗,充分利用系统资源和硬件性能。  可以看到,用FastCopy复制一个17GB左右的文件,读取和写入的速度分别为43.8MB/S和28.06MB/S,表现不错。 ● IOZone基准测试 IOZone是一款文件系统的Benchmark工具,可以测试多种不同读写模式下文件系统的的读写性能。本次测试采用的命令和参数是: Z:\>"D:\Program Files(x86)\Benchmarks\Iozone3.381\iozone.exe" -a -n 128m -g 1g -i 0 -i 1 -i 5-f NAS -Rb iozone.xls 该命令表示用128MB到1GB大小的4个文件,来分别测试F2-NAS的write、re-write、read、re-read和stride-read性能,每次操作的文件块大小从64KB到16MB 不等,结果生成excel文件。 write和re-write测试的区别是write是第一次写入,除了写入文件的实体数据外,还要写入文件在文件系统中的索引和大小等元数据信息,而re-write只写入文件的实体数据,理论上速度会比write快。 Read和re-read测试的区别是数据在读取过一次后,操作系统会有缓存,如果数据所在的缓存区没有被覆盖移除,re-read会从缓存读取数据,理论上re-read会比read速度快。 Stride-read是测试文件的跳跃读取性能,即在一段连续的数据段中,每隔一定的偏移量做读取数据块操作。 下面是本次IOZone测试的结果图:      可以看到,write和re-write测试,在块大小为512KB和1MB的时候,速度不是很稳定。读取时候,当每次读取的块大小达到256KB及以上以后,速度基本稳定在45MB/S左右。而跳跃读取测试,速度基本和块大小成正比,这也符合理论情况,当块大小达到4MB以上以后,速度接近顺序读取。 ● NAS PerformanceToolkit测试 NASPT(NAS Performance Toolkit)是Intel出品的一款针对NAS的性能测试软件,它模拟一系列的真实用户操作来评估NAS的性能。比起像IOZone、IOMeter等比较底层的基准测试工具,更贴近真实的用户体验。 NASPT有以下几个测试项: HD Video Playback:模拟10分钟左右的720p mpeg2视频编码的高清视频回放,主要测试NAS的数据顺序读取能力; 2x HD Playback:模拟同时播放两个上述的高清视频,只有18%左右的数据是顺序读取的; 4x HD Playback:模拟同时播放四个上述的高清视频,只有11%左右的数据是顺序读取的; HD Video Record:模拟录制15分钟左右的720p mpeg2视频编码的高清视频,主要测试NAS的数据顺序写入能力; HD Playback and Record:模拟同时播放和录制720p mpeg2视频编码的高清视频,其中20%左右的磁盘交互是顺序的,包括读取和写入; Content Creation:模拟用户使用视频编辑软件,编辑一系列素材来制作视频,会产生大量的不同大小的文件读写; Office Productivity:模拟日常办公产生的文件读取和写入,会操作大量从12bytes到200MB的不规则大小文件; File copy to NAS:用64KB大小的块,顺序拷贝1.4GB的文件到NAS; File copy from NAS:用64KB大小的块,从NAS顺序读取文件出来; Dir copy to NAS:拷贝一个结构复杂的目录树到NAS,总共传输247MB数据,包含2833个文件,其中很大一部分是小文件; Dir copy from NAS:从NAS拷贝上述的目录树出来; Photo Album:模拟用户使用图片管理软件交互式的浏览图片。 笔者选择了所有的测试项进行测试,整个测试过程持续了将近4个小时。下图是各项的平均吞吐量测试结果:  DAS模式性能测试 ● USB3.0读写测试 USB3.0接口是F2-NAS的一大亮点,大大方便了用户拷贝大体积的文件,高清爱好者们有福了。由于笔者的主机并没有带USB3.0接口,所以采用orico的一款Express USB3.0扩展卡来进行测试。可以看到读取和写入的速度分别达到了90.93MB/S和84.46MB/S。  ● USB2.0读写测试 对于没有USB3.0接口的用户,F2-NAS在USB2.0接口上的速度又是如何呢?经过测试,F2-NAS通过USB2.0接口读取和写入的速度分别是30.52MB/S和17.11MB/S,表现尚可。对于经常拷贝大文件的用户,还是推荐使用USB3.0接口。  功耗表现 F2-NAS作为存储服务器,在实际使用中,必须长时间开机,以便随时提供服务,因此其功耗表现也是笔者很关心的重点之一。笔者使用一款电力测试仪对F2-NAS做功耗测试,结果如下:  可以看到在功耗控制方面,F2-NAS还是做得相当出色的。 六、总结 很长一段时间,由于价格因素和技术门槛等原因,个人用户对NAS的认识只是停留在概念阶段。铁威马的F2-NAS是一款功能齐全的家用级NAS产品,其较高的性价比和较低的使用技术门槛,将能使更多的个人用户享受到NAS高效和便捷的服务。本文旨在使初识NAS的读者和对NAS有较深研究的读者,对铁威马F2-NAS都有一个比较全面的认识。本次测试笔者只使用了一块硬盘,没有测试F2-NAS在不同raid模式下的表现,比较遗憾。 优点: ● 支持Raid0、Raid1,支持USB3.0高速传输,支持千兆LAN,支持BT/PT; ● 功能较全,配置简单,容易上手; ● 性价比高。 缺点: ● 不支持NFS和电驴; ● 没有定时开关机功能; ● DAS和NAS模式切换需要重启,有点繁琐。 |
 丢掉OPENWRT旁网关。ESXi下实现iKuai+OP双7129 人气#黑白群晖
丢掉OPENWRT旁网关。ESXi下实现iKuai+OP双7129 人气#黑白群晖 迅雷NAS版の邀请码770 人气#黑白群晖
迅雷NAS版の邀请码770 人气#黑白群晖 9月21更新DSM7.2.2AME完美解码!解决Survei27743 人气#黑白群晖
9月21更新DSM7.2.2AME完美解码!解决Survei27743 人气#黑白群晖 最新版Surveillance Station 9.2.0-11289支12554 人气#黑白群晖
最新版Surveillance Station 9.2.0-11289支12554 人气#黑白群晖